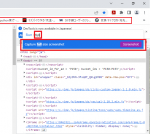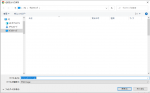niftyメール(有料)とココログ(無料)を長年使ってきました。
何となく会員登録や連絡先はフリーメールに徐々に移行。
niftyメールを辞めてココログをはてなブログに引越しました。
手順は「他のサービスからブログを移転する(ブログデータのインポート)」の通り。
1.ココログデータをエクスポート(テキスト)
2.はてなに登録
3.ブログを作成
4.ダッシュボード → インポート(ココログからエクスポートしたテキストファイル)
ココログで約900の記事がありインポートに4~5時間掛かった?70%ぐらい進んだ所で画面を閉じたため詳細は不明。
このインポートで画像もインポートされている??
管理画面でブログを見ると画像あり。これはサムネだけ??
5.インポートが終了するとインポート一覧の右端にある、「画像データの移行」が出るのでクリック。
6.約6000枚の画像を移行開始。画面を閉じる(パソコンを閉じる)。
約3日間掛かり画像移行が完了。
疑問・・・
ココログではブログ使用容量が800MB。
画像移行、無料ユーザーは1ヶ月で300MB制限あり(有料は3GB)。
無料のままで移行すると全画像を移行するのに3ヶ月掛かる予定。
なので、移行制限が掛ったら有料に1ヶ月だけ切り替えて運用しようと思っていました。
でも無料で全ての移行が完了。
何故??